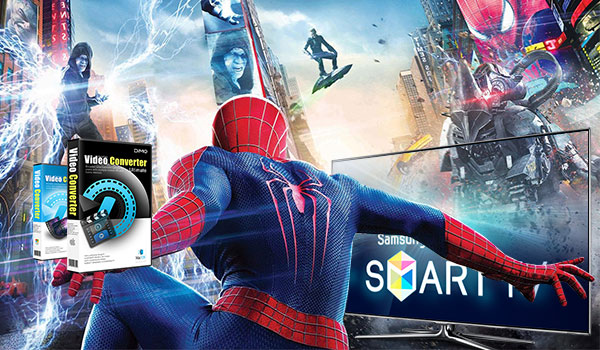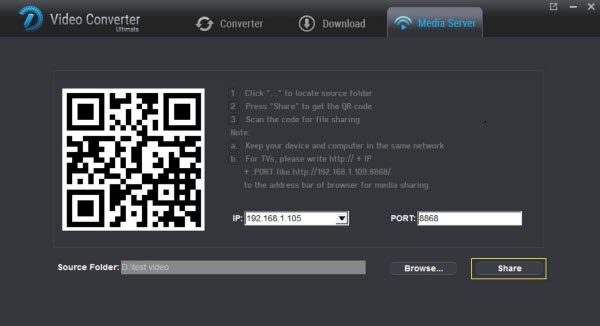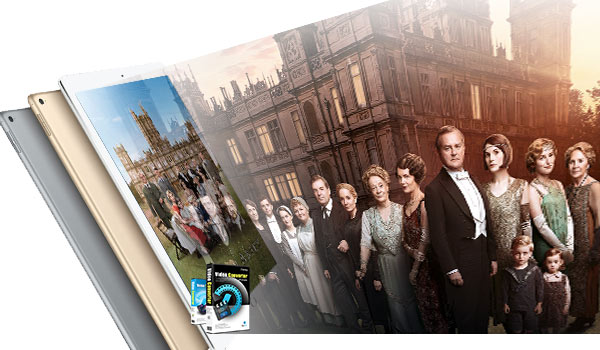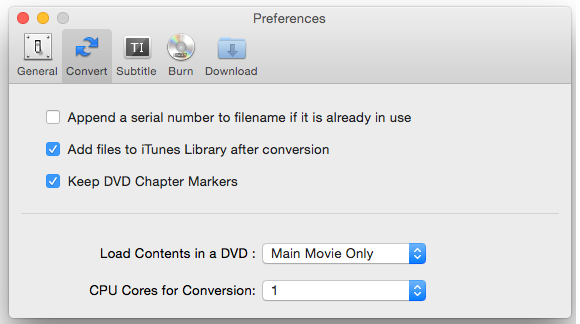In order to avoid being damage, more convenient to manage, we used to backup DVD disc to NAS, so that the DVD movies can be playable on-the-air. To play DVD movies through NAS, a decent tool is needed to rip and convert DVD to NAS. For rip movies from DVD, MKV seems to be a great option, since it holds unlimited number of video, audio, subtitle tracks and metadata and compatible with most media players, devices, servers, like smart TV, Xbox One S, PS4 Pro, WDTV Live Plus, PopCorn Hour 500, etc.  Then which is the top DVD ripping tools, which has strong ability to remove the copy protection of the DVD disc and rip the DVD to common MKV format for NAS streaming? Here Dimo Video Converter Ultimate should take into your consideration. With it, DVD discs, 2D/3D Blu-rays and SD/HD/4K videos can be ripped or transcoded to all popular video formats like 4K/1080P/720P MKV, MP4, MOV, M4V, WMV, FLV, AVI, 3GP, MPEG and more. Meanwhile Dimo Video Converter Ultimate also provides the preset formats for over 200 hot devices (iPad, iPhone, Android, Surface tablet, Samsung Galaxy, Xbox,PlayStation, NAS, Panasonic/Samsung/Sony/LG Smart TVs/HDTVs/3D TVs).Best of all, it allows you to make physical and digital backup copies of your DVD library to lossless MKV and evenmulti-track MP4 with multiple audio tracks preserving. If you are using Mac, you can also use the equivalent Mac version - Dimo Video Converter Ultimate for Mac. Free Download Dimo Video Converter Ultimate (Win/Mac):
Then which is the top DVD ripping tools, which has strong ability to remove the copy protection of the DVD disc and rip the DVD to common MKV format for NAS streaming? Here Dimo Video Converter Ultimate should take into your consideration. With it, DVD discs, 2D/3D Blu-rays and SD/HD/4K videos can be ripped or transcoded to all popular video formats like 4K/1080P/720P MKV, MP4, MOV, M4V, WMV, FLV, AVI, 3GP, MPEG and more. Meanwhile Dimo Video Converter Ultimate also provides the preset formats for over 200 hot devices (iPad, iPhone, Android, Surface tablet, Samsung Galaxy, Xbox,PlayStation, NAS, Panasonic/Samsung/Sony/LG Smart TVs/HDTVs/3D TVs).Best of all, it allows you to make physical and digital backup copies of your DVD library to lossless MKV and evenmulti-track MP4 with multiple audio tracks preserving. If you are using Mac, you can also use the equivalent Mac version - Dimo Video Converter Ultimate for Mac. Free Download Dimo Video Converter Ultimate (Win/Mac):
 Other Download:
Tutorial: How to Rip DVD to NAS in MKV format for streamingSTEP 1. Add DVD filesInsert your DVD disc into your DVD-ROM, run the DVD ripping software and click "Add DVD" icon to load your DVD movies.
Other Download:
Tutorial: How to Rip DVD to NAS in MKV format for streamingSTEP 1. Add DVD filesInsert your DVD disc into your DVD-ROM, run the DVD ripping software and click "Add DVD" icon to load your DVD movies.  STEP 2. Choose output formatTo convert DVD to NAS storing and streaming, just click on the dropdown menu of "Select Format", and then choose MKV from "Format > Video" profile list. And to copy DVD to NAS with original audio tracks, pls choose "Format > Multi-trac > Lossless MKV".
STEP 2. Choose output formatTo convert DVD to NAS storing and streaming, just click on the dropdown menu of "Select Format", and then choose MKV from "Format > Video" profile list. And to copy DVD to NAS with original audio tracks, pls choose "Format > Multi-trac > Lossless MKV". Tips: If you like, you can click "Settings" to change the video encoder, resolution, frame rate, etc. as you wish. To save your storage space, you can compress your DVD movies. Keep in mind the file size and video quality is based more on bitrate than resolution which means bitrate higher results in big file size, and lower visible quality loss, and vice verse.
Tips: If you like, you can click "Settings" to change the video encoder, resolution, frame rate, etc. as you wish. To save your storage space, you can compress your DVD movies. Keep in mind the file size and video quality is based more on bitrate than resolution which means bitrate higher results in big file size, and lower visible quality loss, and vice verse. STEP 3. Start converting DVD to NASSelect the main title of your DVD (The longest one) and press the "Start" button to start ripping DVD movies for NAS streaming. When the conversion finishes, click Open button to find the output files. Make sure the wireless network connection is accessible among the NAS and HD TV or other media players. Then just share and enjoy the high quality movies at ease.Free Download or Purchase Dimo Video Converter Ultimate:
STEP 3. Start converting DVD to NASSelect the main title of your DVD (The longest one) and press the "Start" button to start ripping DVD movies for NAS streaming. When the conversion finishes, click Open button to find the output files. Make sure the wireless network connection is accessible among the NAS and HD TV or other media players. Then just share and enjoy the high quality movies at ease.Free Download or Purchase Dimo Video Converter Ultimate:
 Need the lifetime version to work on 2-4 PCs so that your friends and family can instantly broaden their entertainment options? Please refer to the family license here.
Need the lifetime version to work on 2-4 PCs so that your friends and family can instantly broaden their entertainment options? Please refer to the family license here.  Kindly Note:The price of Dimo Video Converter Ultimate for Windows is divided into 1 Year Subscription, Lifetime/Family/Business License: $43.95/Year; $45.95/lifetime license; $95.95/family license(2-4 PCs); $189.95/business pack(5-8 PCs). Get your needed one at purchase page.Related Software:BDmate (Win/Mac)Lossless backup Blu-ray to MKV with all audio and subtitle tracks; Rip Blu-ray to multi-track MP4; ConvertBlu-ray to almost all popular video/audio formats and devices; Copy Blu-ray to ISO/M2TS; Share digitized Blu-ray wirelessly.DVDmate (Win/Mac)A professional DVD ripping and editing tool with strong ability to remove DVD protection, transcode DVD to any video and audio format, and edit DVD to create personal movie.Videomate (Win/Mac)An all-around video converter software program that enables you to convert various video and audio files to formats that are supported by most multimedia devices.8K Player (Win/Mac)A mixture of free HD/4K video player, music player, Blu-ray/DVD player, video recorder and gif maker. Contact us or leave a message at Facebook if you have any issues.Related Articles:
Source: Who uses Amazon Cloud Drive to BackupDVD Movies?
Kindly Note:The price of Dimo Video Converter Ultimate for Windows is divided into 1 Year Subscription, Lifetime/Family/Business License: $43.95/Year; $45.95/lifetime license; $95.95/family license(2-4 PCs); $189.95/business pack(5-8 PCs). Get your needed one at purchase page.Related Software:BDmate (Win/Mac)Lossless backup Blu-ray to MKV with all audio and subtitle tracks; Rip Blu-ray to multi-track MP4; ConvertBlu-ray to almost all popular video/audio formats and devices; Copy Blu-ray to ISO/M2TS; Share digitized Blu-ray wirelessly.DVDmate (Win/Mac)A professional DVD ripping and editing tool with strong ability to remove DVD protection, transcode DVD to any video and audio format, and edit DVD to create personal movie.Videomate (Win/Mac)An all-around video converter software program that enables you to convert various video and audio files to formats that are supported by most multimedia devices.8K Player (Win/Mac)A mixture of free HD/4K video player, music player, Blu-ray/DVD player, video recorder and gif maker. Contact us or leave a message at Facebook if you have any issues.Related Articles:
Source: Who uses Amazon Cloud Drive to BackupDVD Movies?
Without doubt, 2016 is the year of VR (aka Virtual Reality). Movie studios like 20th Century Fox, Lionsgate, Disney, Marvel and Warner Bro. have already spent heavily to produce 360-degree VR movies. Some popular movies, such as Star Wars, The Hunger Games and The Martian, have been produced in VR mode and released online. Can't find your need VR videos or failed to play downladed VR videos on your immersive VR devices like PSVR? In this article, you are going to learn how to convert 2D/3D movie files to watch on PlayStation VR within a few clicks. How to watch supported 2D/3D/VR videos on PS VR? Good News is that PS4 is updated with adding new update to the console's Media Player. If you have own PlayStatoin4 and a brand new, just launched PSVR headset, you are in good hands. You will be able to watch VR videos and enjoy an immersion with your favorite VR contents through the device.Activating VR Mode to View 360 ContentBe sure to activate "VR Mode" from the Media Player's Option menu, and then select 360 clips of your choice from a connected server or USB device. Both video and still 360-degree content are supported, as long as they in MKV, AVI, MP4, MPEG2 PS, MPEG2 TS, AVCHD video formats, or JPEG, BMP, PNG image formats. However, each must be recorded in "equirectangular" format by a 360-degree camera in order for PS4 to recognize the file.Steps to watch VR content on PSVR1. Purchase and download your standard 360 VR porn movies in mono (equirectangular) MP4 format.2. Upload the 360 VR videos in a separate folder onto a USB drive. You video files MUST be in a folder in order for PS4 system to recognize.3. Insert the USB drive containing the VR videos into your PS4.4. Launch the Media Player App.5. Select VR Mode in Option (PS4 restart may be necessary).6. Put on the headset and enjoy! The best 2D/3D movie maker for PSVR As you can see, the supported video file formats for PS VR (PS4 Media Player) are very limited. If you have some videos in PSVR incompatible formats, for example, FLV, M2TS, WebM, VOB, MXF, Tivo, etc. how can you play them on PSVR? Take it easy. All you need to do is to change video format using a 3D video converter.Here Dimo Video Converter Ultimate is a top-notch PSVR video converter software app that capable of speedily ripping any Blu-rays in 2D/3D, stardard DVD and convert 2D/3D movie files to any type of 3D you want (Anaglyph, Top-Bottom, Side-by-Side) for VR headsets including Playstation VR, HTC Vive, Gear VR, VR One, Google Cardboard, etc. or 3D Players, 3D TV for watching amazing 3D movies. Besides, it also allows you to extract melodious soundtracks or special audios from 2D/3D movies for PlayStation VR audio experience with delivering high audio quality.With the support for NVIDIA CUDA technology, video conversion will be finished in a flash. Its built-in powerful video editor makes it easy to cut, trim, split, join, crop, resize, rotate, take video snapshots, add special effects/watermark. You are also allowed to adjust video/audio parameters, aspect ratio, resolution, frame rate, bit rate and more. The Mac version- Dimo Video Converter Ultimate for Mac is also to convert 2D/3D movies to PSVR on Mac (macOS Sierra included).Free Download Dimo Video Converter Ultimate (Win/Mac):
How to watch supported 2D/3D/VR videos on PS VR? Good News is that PS4 is updated with adding new update to the console's Media Player. If you have own PlayStatoin4 and a brand new, just launched PSVR headset, you are in good hands. You will be able to watch VR videos and enjoy an immersion with your favorite VR contents through the device.Activating VR Mode to View 360 ContentBe sure to activate "VR Mode" from the Media Player's Option menu, and then select 360 clips of your choice from a connected server or USB device. Both video and still 360-degree content are supported, as long as they in MKV, AVI, MP4, MPEG2 PS, MPEG2 TS, AVCHD video formats, or JPEG, BMP, PNG image formats. However, each must be recorded in "equirectangular" format by a 360-degree camera in order for PS4 to recognize the file.Steps to watch VR content on PSVR1. Purchase and download your standard 360 VR porn movies in mono (equirectangular) MP4 format.2. Upload the 360 VR videos in a separate folder onto a USB drive. You video files MUST be in a folder in order for PS4 system to recognize.3. Insert the USB drive containing the VR videos into your PS4.4. Launch the Media Player App.5. Select VR Mode in Option (PS4 restart may be necessary).6. Put on the headset and enjoy! The best 2D/3D movie maker for PSVR As you can see, the supported video file formats for PS VR (PS4 Media Player) are very limited. If you have some videos in PSVR incompatible formats, for example, FLV, M2TS, WebM, VOB, MXF, Tivo, etc. how can you play them on PSVR? Take it easy. All you need to do is to change video format using a 3D video converter.Here Dimo Video Converter Ultimate is a top-notch PSVR video converter software app that capable of speedily ripping any Blu-rays in 2D/3D, stardard DVD and convert 2D/3D movie files to any type of 3D you want (Anaglyph, Top-Bottom, Side-by-Side) for VR headsets including Playstation VR, HTC Vive, Gear VR, VR One, Google Cardboard, etc. or 3D Players, 3D TV for watching amazing 3D movies. Besides, it also allows you to extract melodious soundtracks or special audios from 2D/3D movies for PlayStation VR audio experience with delivering high audio quality.With the support for NVIDIA CUDA technology, video conversion will be finished in a flash. Its built-in powerful video editor makes it easy to cut, trim, split, join, crop, resize, rotate, take video snapshots, add special effects/watermark. You are also allowed to adjust video/audio parameters, aspect ratio, resolution, frame rate, bit rate and more. The Mac version- Dimo Video Converter Ultimate for Mac is also to convert 2D/3D movies to PSVR on Mac (macOS Sierra included).Free Download Dimo Video Converter Ultimate (Win/Mac):
 Other Download:
Steps to convert unsupported 2D/3D movies to PSVRStep 1. Add Video Files Open this VR video converter for PSVR. You can directly use the "Add File" button to load the ordinary video that you wish to convert into PSVR format. Or it is also available to drag and drop video from PC folder into this program. Double click on the file and you can get a preview on the converter.
Other Download:
Steps to convert unsupported 2D/3D movies to PSVRStep 1. Add Video Files Open this VR video converter for PSVR. You can directly use the "Add File" button to load the ordinary video that you wish to convert into PSVR format. Or it is also available to drag and drop video from PC folder into this program. Double click on the file and you can get a preview on the converter.  Step 2. Select 3D SBS mode In order to make converted videos works perfectly with your PSVR, you need to set a video mode according to your video type. Click "Edit" and turn to "3D" tab and select Left/Right as the output video mode. Then you can turn to "Adjust" to crop and get the imported videos cropped as you want. If you encode the corrected aspect direct into your movie file you could plug your PS4 direct into the PlayStation VR for sbs 3D playback.
Step 2. Select 3D SBS mode In order to make converted videos works perfectly with your PSVR, you need to set a video mode according to your video type. Click "Edit" and turn to "3D" tab and select Left/Right as the output video mode. Then you can turn to "Adjust" to crop and get the imported videos cropped as you want. If you encode the corrected aspect direct into your movie file you could plug your PS4 direct into the PlayStation VR for sbs 3D playback.  Step 3. Select PSVR as Output Format Click the "Select Format" bar and you can choose "VR -> PSVR" as the target format. This format can be played well on PSVR. Also you can select "Format -> Video -> MP4" as output audio format for enjoying.Step 4. Customize Video Settings Before starting the conversion, click the "Setting" icon on bottom right corner where you are able to adjust the video/audio settings like encoder, resolution, frame rate, bit rate and so on. Also it is possible to change output folder path as per your need by clicking "...".
Step 3. Select PSVR as Output Format Click the "Select Format" bar and you can choose "VR -> PSVR" as the target format. This format can be played well on PSVR. Also you can select "Format -> Video -> MP4" as output audio format for enjoying.Step 4. Customize Video Settings Before starting the conversion, click the "Setting" icon on bottom right corner where you are able to adjust the video/audio settings like encoder, resolution, frame rate, bit rate and so on. Also it is possible to change output folder path as per your need by clicking "...".  The newest kid on the block features a combined 1920 x 1080 display OLED resolution, with each eye seeing 960 x 1080. The screen also gets a 120Hz refresh rate and 100-degree field of view, which should translate to smooth visuals. Sony has also announced a 90Hz refresh rate option, for the PSVR, as well, which will allow developers to create games that aren't as hardware intensive.Step 5. Start to Convert Normal 2D/3D video to PSVRClick on "Start" button to accomplish the process of 2D/3D video to PSVR conversion. And this virtual reality video conversion will be finished in a short time. After the conversion, click the "Open" button to locate converted files, and then you can import the output .mp4 files into PlayStation VR for playing with the best quality including "look all around you" 3D vision and "hear things behind you" stereo sound.Step 6. Watch converted SBS video on PSVR
The newest kid on the block features a combined 1920 x 1080 display OLED resolution, with each eye seeing 960 x 1080. The screen also gets a 120Hz refresh rate and 100-degree field of view, which should translate to smooth visuals. Sony has also announced a 90Hz refresh rate option, for the PSVR, as well, which will allow developers to create games that aren't as hardware intensive.Step 5. Start to Convert Normal 2D/3D video to PSVRClick on "Start" button to accomplish the process of 2D/3D video to PSVR conversion. And this virtual reality video conversion will be finished in a short time. After the conversion, click the "Open" button to locate converted files, and then you can import the output .mp4 files into PlayStation VR for playing with the best quality including "look all around you" 3D vision and "hear things behind you" stereo sound.Step 6. Watch converted SBS video on PSVR
- Plug the PSVR HDMI cable directly to your PC(Mac), not the breakout box.
- In the HDMI OUT port of the PSVR breakout box, You have to plug a HDMI cable to a TV that is turned on. Could be bypassed by connecting something like Headless Ghost, (this will trick the PSVR breakout box into thinking a display is connected to it.)
- After that, you should see your PC screen on the PSVR headset, not in cinema mode but your entire screen covering the whole PSVR display, then you can use VLC or something to display a SBS 3D movie
Just make 3D movies for PSVR by yourself and leave the expensive 3D theater ticket away right now with faster conversion than ever before! The PlayStation VR connects to your PS4 via a special converter box. You plug the headset's HDMI and USB cables into the box, then the box into your PS4. A secondary HDMI port on the box lets you send the image to your TV, so you can wear the headset and still play your friend who doesn't have a headset of her own. Free Download or Purchase Dimo Video Converter Ultimate:
 Need the lifetime version to work on 2-4 PCs so that your friends and family can instantly broaden their entertainment options? Please refer to the family license here.
Need the lifetime version to work on 2-4 PCs so that your friends and family can instantly broaden their entertainment options? Please refer to the family license here.  Kindly Note:The price of Dimo Video Converter Ultimate for Windows is divided into 1 Year Subscription, Lifetime/Family/Business License: $43.95/Year; $45.95/lifetime license; $95.95/family license(2-4 PCs); $189.95/business pack(5-8 PCs). Get your needed one at purchase page.Contact us or leave a message at Facebook if you have any issues.Related Articles:
Source:Make 3D MKV/FLV/AVI/Blu-ray/DVD Playable in Oculus Rift CV1
Kindly Note:The price of Dimo Video Converter Ultimate for Windows is divided into 1 Year Subscription, Lifetime/Family/Business License: $43.95/Year; $45.95/lifetime license; $95.95/family license(2-4 PCs); $189.95/business pack(5-8 PCs). Get your needed one at purchase page.Contact us or leave a message at Facebook if you have any issues.Related Articles:
Source:Make 3D MKV/FLV/AVI/Blu-ray/DVD Playable in Oculus Rift CV1
Samsung, LCD and 3D smart TV are very popular on the market; many customers buy smart TV to play high-definition movies. You can now stream and play your local videos, music, photos and other media collection on your wide screen Samsung TV via the USB port or wifi. If you have collect some Video_TS files and want to play them on Samsung TV, you will fail to open it. Have no idea? This tutorial will tell you how to play Video_TS files on Samsung TV with ease.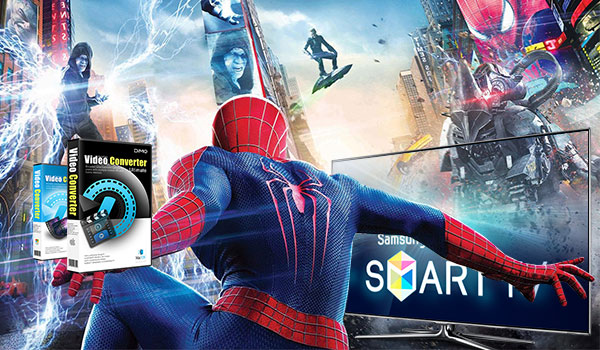 To transfer Video_TS files to Samsung TV for playing, you'll need to convert Video_TS files to Samsung TV playable formats like MP4 First. Since, Video_TS is a DVD folder mainly contains VIDEO_TS.IFO, VIDEO_TS.BUP, and VIDEO_TS.VOB. files. Samsung TV does not support these format. In addition, from Samsung TV official website, Samsung TV can only support limited video formats, H.264 MP4 is the best video format for Samsung TV. Hence, convert your Video_TS files to H.264 MP4 for Samsung TV is the best solution for you.Since Video_TS is actually a DVD video, to convert a DVD Video_TS folder to a Samsung TV, you need to get a DVD file converter. Here, Dimo Video Converter Ultimate is strongly recommended to help you complete the task. Use it, you can convert video files such as Video_TS, ISO, IFO, BDMV and DVD/Blu-ray discs and MP4/AVI/MKV/MPG/TiVo/VOB/FLV to Samsung TV compatible MP4 format while maintaining original quality If you are using a Mac, go to Dimo Video Converter Ultimate for Mac with the same functionality as Windows. Now please download the correct version according to your situation and view the following steps.Free Download Dimo Video Converter Ultimate (Win/Mac):
To transfer Video_TS files to Samsung TV for playing, you'll need to convert Video_TS files to Samsung TV playable formats like MP4 First. Since, Video_TS is a DVD folder mainly contains VIDEO_TS.IFO, VIDEO_TS.BUP, and VIDEO_TS.VOB. files. Samsung TV does not support these format. In addition, from Samsung TV official website, Samsung TV can only support limited video formats, H.264 MP4 is the best video format for Samsung TV. Hence, convert your Video_TS files to H.264 MP4 for Samsung TV is the best solution for you.Since Video_TS is actually a DVD video, to convert a DVD Video_TS folder to a Samsung TV, you need to get a DVD file converter. Here, Dimo Video Converter Ultimate is strongly recommended to help you complete the task. Use it, you can convert video files such as Video_TS, ISO, IFO, BDMV and DVD/Blu-ray discs and MP4/AVI/MKV/MPG/TiVo/VOB/FLV to Samsung TV compatible MP4 format while maintaining original quality If you are using a Mac, go to Dimo Video Converter Ultimate for Mac with the same functionality as Windows. Now please download the correct version according to your situation and view the following steps.Free Download Dimo Video Converter Ultimate (Win/Mac):
 Other Download:
>> Steps to convert Video_TS folder to Samsung TV for playbackStep 1. Add Video_TS folderRun the program and click "Add DVD" button to select and load the Video_TS folder to the program. As you can see, added files will be displayed on the left source pane and can be previewed with built-in player by double clicking.
Other Download:
>> Steps to convert Video_TS folder to Samsung TV for playbackStep 1. Add Video_TS folderRun the program and click "Add DVD" button to select and load the Video_TS folder to the program. As you can see, added files will be displayed on the left source pane and can be previewed with built-in player by double clicking. Step 2. Choose the optimized format for Samsung TV It is easy to find the output format list. Just click the format bar and you'll be shown various devices and their supported formats. Here for Samsung TV , please follow "TV" > "Samsung TV ".You can also set output video format as H.264 MP4 under Format > Video. In general, MP4 is a well-accepted file format for its ability to save memory storage and keep up the video quality.Tip: You can click the Settings icon and adjust the video bitrate, codec, frame rate, audio sample rate, etc parameters.
Step 2. Choose the optimized format for Samsung TV It is easy to find the output format list. Just click the format bar and you'll be shown various devices and their supported formats. Here for Samsung TV , please follow "TV" > "Samsung TV ".You can also set output video format as H.264 MP4 under Format > Video. In general, MP4 is a well-accepted file format for its ability to save memory storage and keep up the video quality.Tip: You can click the Settings icon and adjust the video bitrate, codec, frame rate, audio sample rate, etc parameters. Step 3. Start the conversionAfter all necessary settings, hit the Start button, this video converter will start to convert Video_TS to .mp4 for playback on Samsung Smart TV through USB drive or wifi in no time.After the conversion is over, connect the USB drive with computer and head to the destination folder where the converted files are stored, transfer the files to the USB drive then plug the drive in the Samsung TV.Additional tip: How to Stream and play Video_TS to Samsung TV via wifiAfter finish the Video_TS to Samsung TV format conversion, simply transfer the converted Video_TS files to Samsung TV with the invincible free Dimo Media Server based on IP address sharing technology to get rip of USB port. And in this way, you don't need to worry about how to connect your TV with HDMI with your computer any more, for example, wirelessly to stream converted file to TV. Here is the brief guide tutorial.Step 1 Get the converted Video_TS with Samsung TV connectedFirst you will need to connect your PC and your Samsung TV to the same network. And after you have installed Dimo Video Converter Ultimate , its build-in Dimo Media Server, no any additional plugin you need to install, just click "Media Server" on the main interface to activate video folder streaming service.
Step 3. Start the conversionAfter all necessary settings, hit the Start button, this video converter will start to convert Video_TS to .mp4 for playback on Samsung Smart TV through USB drive or wifi in no time.After the conversion is over, connect the USB drive with computer and head to the destination folder where the converted files are stored, transfer the files to the USB drive then plug the drive in the Samsung TV.Additional tip: How to Stream and play Video_TS to Samsung TV via wifiAfter finish the Video_TS to Samsung TV format conversion, simply transfer the converted Video_TS files to Samsung TV with the invincible free Dimo Media Server based on IP address sharing technology to get rip of USB port. And in this way, you don't need to worry about how to connect your TV with HDMI with your computer any more, for example, wirelessly to stream converted file to TV. Here is the brief guide tutorial.Step 1 Get the converted Video_TS with Samsung TV connectedFirst you will need to connect your PC and your Samsung TV to the same network. And after you have installed Dimo Video Converter Ultimate , its build-in Dimo Media Server, no any additional plugin you need to install, just click "Media Server" on the main interface to activate video folder streaming service.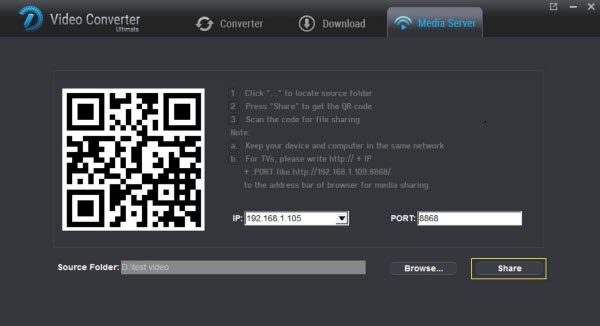 Step 2 Load Video_TS files to Media ServerPress "Share" and directly hand-write http://IP:PORT like "http://192.168.1.109:8868/" (without quotation marks) into the address bar of your TV browser. After several seconds, you can enjoy your converted Video_TS file on the big screen of your Samsung TV. If you want to copy the video files to your server, pleaser long-press the file you want and it will pop up the "Save" menu to finish video transferring.Free Download or Purchase Dimo Video Converter Ultimate:
Step 2 Load Video_TS files to Media ServerPress "Share" and directly hand-write http://IP:PORT like "http://192.168.1.109:8868/" (without quotation marks) into the address bar of your TV browser. After several seconds, you can enjoy your converted Video_TS file on the big screen of your Samsung TV. If you want to copy the video files to your server, pleaser long-press the file you want and it will pop up the "Save" menu to finish video transferring.Free Download or Purchase Dimo Video Converter Ultimate:
 Need the lifetime version to work on 2-4 PCs so that your friends and family can instantly broaden their entertainment options? Please refer to the family license here.
Need the lifetime version to work on 2-4 PCs so that your friends and family can instantly broaden their entertainment options? Please refer to the family license here.  Kindly Note:The price of Dimo Video Converter Ultimate for Windows is divided into 1 Year Subscription, Lifetime/Family/Business License: $43.95/Year; $45.95/lifetime license; $95.95/family license(2-4 PCs); $189.95/business pack(5-8 PCs). Get your needed one at purchase page.Related Software:BDmate (Win/Mac)Lossless backup Blu-ray to MKV with all audio and subtitle tracks; Rip Blu-ray to multi-track MP4; ConvertBlu-ray to almost all popular video/audio formats and devices; Copy Blu-ray to ISO/M2TS; Share digitized Blu-ray wirelessly.DVDmate (Win/Mac)A professional DVD ripping and editing tool with strong ability to remove DVD protection, transcode DVD to any video and audio format, and edit DVD to create personal movie.Videomate (Win/Mac)An all-around video converter software program that enables you to convert various video and audio files to formats that are supported by most multimedia devices.8K Player (Win/Mac)A mixture of free HD/4K video player, music player, Blu-ray/DVD player, video recorder and gif maker. Still having problem to Watch Video_TS with your TV? Please feel free to Email Us with detailed information of your device such as device model, build number, kernel version and else. Attach some snapshots would be better. And we'll be with you soon.Related Articles:
Source: Is it possible to view Video_ts folder on Samsung TV
Kindly Note:The price of Dimo Video Converter Ultimate for Windows is divided into 1 Year Subscription, Lifetime/Family/Business License: $43.95/Year; $45.95/lifetime license; $95.95/family license(2-4 PCs); $189.95/business pack(5-8 PCs). Get your needed one at purchase page.Related Software:BDmate (Win/Mac)Lossless backup Blu-ray to MKV with all audio and subtitle tracks; Rip Blu-ray to multi-track MP4; ConvertBlu-ray to almost all popular video/audio formats and devices; Copy Blu-ray to ISO/M2TS; Share digitized Blu-ray wirelessly.DVDmate (Win/Mac)A professional DVD ripping and editing tool with strong ability to remove DVD protection, transcode DVD to any video and audio format, and edit DVD to create personal movie.Videomate (Win/Mac)An all-around video converter software program that enables you to convert various video and audio files to formats that are supported by most multimedia devices.8K Player (Win/Mac)A mixture of free HD/4K video player, music player, Blu-ray/DVD player, video recorder and gif maker. Still having problem to Watch Video_TS with your TV? Please feel free to Email Us with detailed information of your device such as device model, build number, kernel version and else. Attach some snapshots would be better. And we'll be with you soon.Related Articles:
Source: Is it possible to view Video_ts folder on Samsung TV
As you know that iPad only supports AVI files if the files are compatible with the Motion JPEG (M-JPEG) standard. The need to convert videos from AVI to iPad compatible formats is one that is commonly experienced by the owners of this popular device from Apple. The iPad is no doubt a remarkable device with many attractive features. It has exceptional resolution and truly allows people to carry their world in them. Have some home movies in AVI file type, and wanna add them to new iPad devices for unlimited playback. Read this article to learn how to convert and play AVI files on iPad (Mini/Air/Pro) and iPad (2017). 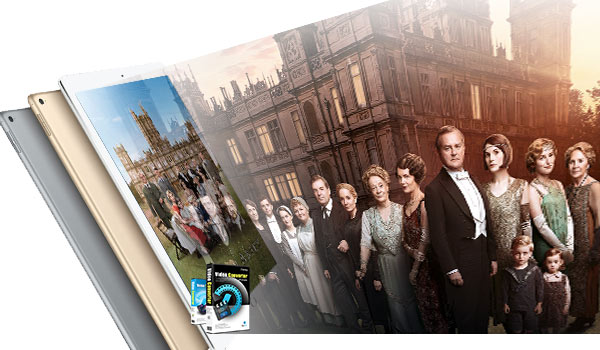 Useful Tool to Convert AVI Videos to iPad on Mac OS X (Sierra Included)The ultimate solution to play AVI on iPad unrestrictedly as long as you have a iPad video converting software likeDimo Video Converter Ultimate for Mac. It is a smart AVI to iPad converter software for Mac (OS Sierra) and PC (Windows 10) users to convert any video like FLV, MTS, M2TS, AVCHD, MKV, MP4 and other videos to iPad friendly format in a few clicks. And this AVI to iPad video converter delivers excellent output quality with the fastest conversion speed! By installing of this kind of application, you then are able to play AVI files on iPad as easy as ABC. More importantly, the AVI to iPad Mac converter even supplies you an preconfigured preset for iPad including iPad Air 2, iPad Mini 4, iPad Pro, iPad (2017), etc. which of course saves your time and energy in the process of video conversion. For those who wanna encode AVI movies to iPad on Windows PC (Windows 10 included), you can get Dimo Video Converter Ultimate. It also provides the preset for Apple iPad so that you are able to get AVI to iPad convert straightly on PC computer.Free Download Dimo Video Converter Ultimate for Mac/Win:
Useful Tool to Convert AVI Videos to iPad on Mac OS X (Sierra Included)The ultimate solution to play AVI on iPad unrestrictedly as long as you have a iPad video converting software likeDimo Video Converter Ultimate for Mac. It is a smart AVI to iPad converter software for Mac (OS Sierra) and PC (Windows 10) users to convert any video like FLV, MTS, M2TS, AVCHD, MKV, MP4 and other videos to iPad friendly format in a few clicks. And this AVI to iPad video converter delivers excellent output quality with the fastest conversion speed! By installing of this kind of application, you then are able to play AVI files on iPad as easy as ABC. More importantly, the AVI to iPad Mac converter even supplies you an preconfigured preset for iPad including iPad Air 2, iPad Mini 4, iPad Pro, iPad (2017), etc. which of course saves your time and energy in the process of video conversion. For those who wanna encode AVI movies to iPad on Windows PC (Windows 10 included), you can get Dimo Video Converter Ultimate. It also provides the preset for Apple iPad so that you are able to get AVI to iPad convert straightly on PC computer.Free Download Dimo Video Converter Ultimate for Mac/Win:
 Other Download:
Steps How to Convert AVI to iPad Compatible FormatsStep 1: Load AVI MoviesFree download the AVI to iPad converter and launch it on your computer. Then click "Add File" button to load your AVI movies. You are also allowed to download movies from online sites like YouTube, Vimeo, BBC, etc.
Other Download:
Steps How to Convert AVI to iPad Compatible FormatsStep 1: Load AVI MoviesFree download the AVI to iPad converter and launch it on your computer. Then click "Add File" button to load your AVI movies. You are also allowed to download movies from online sites like YouTube, Vimeo, BBC, etc. Step 2: Set the Output DeviceAs you are willing to watch AVI on iPad, follow Select Format > Device > Apple > iPad, to find your specific iPad like iPad Air 2, iPad Pro, iPad 4/3, iPad Mini 4, etc.Tip: If you like, modify profile settings such as video size, bitrate, frame rate, etc to get optimized video and audio playback. In addition, with the built-in video editor, it's freely for you to trim the AVI videos into multiple segments with short duration.
Step 2: Set the Output DeviceAs you are willing to watch AVI on iPad, follow Select Format > Device > Apple > iPad, to find your specific iPad like iPad Air 2, iPad Pro, iPad 4/3, iPad Mini 4, etc.Tip: If you like, modify profile settings such as video size, bitrate, frame rate, etc to get optimized video and audio playback. In addition, with the built-in video editor, it's freely for you to trim the AVI videos into multiple segments with short duration.  Step 3: Start AVI for iPad ConversionHit "Start" button to start AVI to iPad conversion. By the way, you are able to view the short converting process and cancel it at anytime. Once you have done that, you can transfer the AVI movies to iPad via iTunes or iCould and watch the converted AVI on iPad as you wish. By the way, if you choose "Add files to iTunes Library after conversion" on the "Preference" menu, you will get converted videos on your iTunes after converting.
Step 3: Start AVI for iPad ConversionHit "Start" button to start AVI to iPad conversion. By the way, you are able to view the short converting process and cancel it at anytime. Once you have done that, you can transfer the AVI movies to iPad via iTunes or iCould and watch the converted AVI on iPad as you wish. By the way, if you choose "Add files to iTunes Library after conversion" on the "Preference" menu, you will get converted videos on your iTunes after converting.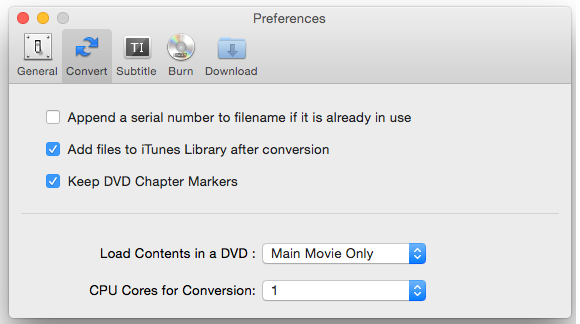 Free Download or Purchase Dimo Video Converter Ultimate for Mac/Win:
Free Download or Purchase Dimo Video Converter Ultimate for Mac/Win:
 Need the lifetime version to work on 2-4 Macs so that your friends and family can instantly broaden their entertainment options? Please refer to the family license here.
Need the lifetime version to work on 2-4 Macs so that your friends and family can instantly broaden their entertainment options? Please refer to the family license here.  Kindly Note:The price of Dimo Video Converter Ultimate for Mac is divided into 1 Year Subscription, Lifetime/Family/Business License: $43.95/Year; $45.95/lifetime license; $95.95/family license(2-4 Macs); $189.95/business pack(5-8 Macs). Get your needed one at purchase page.Related Software:BDmate (Mac/Win)Lossless backup Blu-ray to MKV with all audio and subtitle tracks; Rip Blu-ray to multi-track MP4; Convert Blu-ray to almost all popular video/audio formats and devices; Copy Blu-ray to ISO/M2TS; Share digitized Blu-ray wirelessly.DVDmate (Mac/Win)A professional DVD ripping and editing tool with strong ability to remove DVD protection, transcode DVD to any video and audio format, and edit DVD to create personal movie.Videomate (Mac/Win)An all-around video converter software program that enables you to convert various video and audio files to formats that are supported by most multimedia devices.8K Player (Mac/Win)A mixture of free HD/4K video player, music player, Blu-ray/DVD player, video recorder and gif maker. Contact us or leave a message at Facebook if you have any issues.Related Articles:
Source: How to Create 3D movies and videos on Homido VR
Kindly Note:The price of Dimo Video Converter Ultimate for Mac is divided into 1 Year Subscription, Lifetime/Family/Business License: $43.95/Year; $45.95/lifetime license; $95.95/family license(2-4 Macs); $189.95/business pack(5-8 Macs). Get your needed one at purchase page.Related Software:BDmate (Mac/Win)Lossless backup Blu-ray to MKV with all audio and subtitle tracks; Rip Blu-ray to multi-track MP4; Convert Blu-ray to almost all popular video/audio formats and devices; Copy Blu-ray to ISO/M2TS; Share digitized Blu-ray wirelessly.DVDmate (Mac/Win)A professional DVD ripping and editing tool with strong ability to remove DVD protection, transcode DVD to any video and audio format, and edit DVD to create personal movie.Videomate (Mac/Win)An all-around video converter software program that enables you to convert various video and audio files to formats that are supported by most multimedia devices.8K Player (Mac/Win)A mixture of free HD/4K video player, music player, Blu-ray/DVD player, video recorder and gif maker. Contact us or leave a message at Facebook if you have any issues.Related Articles:
Source: How to Create 3D movies and videos on Homido VR